Land Rover Discovery: Incontrol WI-FI
InControl Wi-Fi allows in-car connection to the internet using a 3G connection. It utilises the roof mounted antenna, increasing the reliability of continuous 3G connection while on the move. Better data connection strength is achieved, compared to a smartphone in the vehicle, as the metal structure of the vehicle restricts data reception.
Note: This feature requires the Land Rover InControl Remote app.
A 3G Data only SIM card, sometimes called an Internet only SIM or Mobile broadband SIM, must be inserted into the SIM card holder. The SIM card reader utilizes a 'Mini-SIM' interface. If your SIM card is a different size, for example, 'Micro-SIM', an adaptor or replacement SIM card will be required.
Note: If your SIM card has previously been used, and a Personal Identification Number (PIN) has been set, remove the PIN before using the SIM card in the vehicle.
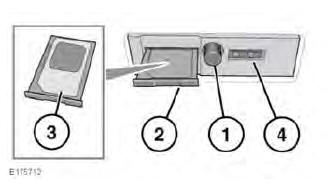
The SIM card holder is located on the left side of the luggage area behind a removable panel.
- Press the button to release the SIM card holder.
- Remove the holder from the SIM slot.
- Insert the SIM card into the holder and
reinsert the holder into the SIM slot.
Gently push it back to fully close.
- The USB port is for service use only.
Make sure the SIM card is located correctly in the card holder. Failure to do so may damage the SIM card or SIM card reader.
Wi-Fi settings
InControl Wi-Fi can be switched on/off using the Touch screen. From the Home menu screen, navigate to the Extra features menu screen/s, then select WiFi Hotspot. See the Touch screen section of this handbook for more information.
The WiFi Hotspot screen will display the Wi-Fi network ID and password. It also allows you to adjust basic system settings.
More advanced settings, including changing your security password and Access Point Name (APN) configuration, can be carried out by accessing the Wi-Fi Hotspot Router menu on your mobile device.
To access the Wi-Fi Hotspot Router menu:
- From the WiFi Hotspot screen, select Help.
- The Wi-Fi Hotspot router address will
be displayed on the Touch screen.
Copy this address into your mobile device's internet browser.
The Wi-Fi Hotspot Router menu will now be displayed on your mobile device. Log in using the details displayed on the Help screen.
Wi-Fi icons
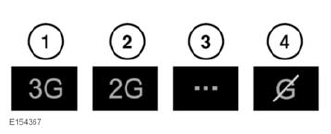
- 3G mobile phone network connectivity.
- 2G mobile phone network connectivity.
- Connecting.
- No mobile phone network connection.
.gif)
- Wi-Fi Hotspot on.
- Wi-Fi Hotspot initialising.
INCONTROL APPS
InControl Apps allows you to operate a number of smartphone apps through the vehicle's Touch screen.
Before using InControl Apps, you will need to download the Land Rover InControl Remote app from the Apple App Store or Google Play Store.
When subsequently selecting Land Rover InControl Remote, the Apps view shows two lists of compatible apps: Not Installed apps and Installed apps. Apps in the Not Installed apps list can be added at any time. Scroll to the right to see the full list.
Tap the required app and install. The new app appears in the Installed apps list.
The Vehicle layout view shows how the installed apps will display on the vehicle's Touch screen. The order of the apps can be adjusted here. Touch an icon and drag to the required position.
The Options menu allows the Region to be changed, gives access to a Quick start guide, and includes a list of FAQs.
To view an app on the vehicle's Touch screen, connect your phone via the USB cable, supplied with your phone, to the vehicle's USB socket located in the centre console cubby box.
Make sure that the phone is paired via the Bluetooth wireless technology device connection. On the Touch screen, select the InControl Apps option, then View or Bluetooth settings.
Note: To establish a connection to the vehicle, the smartphone must be connected to the dedicated InControl USB socket and the Touch screen Home menu displayed.

